Päivien laskeminen Excelissä on tärkeä tehtävä jokapäiväisessä toiminnassamme. Mutta mitkä Excel-kaavat tekevät sen tehokkaalla tavalla? Tässä artikkelissa aion laskea päivien määrän mistä tahansa päivämäärästä tähän päivään käyttämällä Excel-kaavaa ja Power Queryä.
Sisällysluettelo piilottaa
Lataa harjoitustyökirja
8 helppoa tapaa soveltaa Excel-kaavaa päivien laskemiseen päivämäärästä tähän päivään
1. Vähennyskaavan käyttäminen päivien laskemiseen päivämäärästä tähän päivään Excelissä
2. TODAY-toiminnon käyttäminen päivien laskemiseen päivämäärästä tähän päivään
3. Excel-kaavan käyttäminen DAYS-funktiolla päivien laskemiseen päivämäärästä tähän päivään
4. PÄIVÄMÄÄRÄ-funktion käyttäminen päivien laskemiseen päivästä alkaen Excelissä
5. Excel-kaavan käyttäminen DATEDIF-toiminnolla päivien laskemiseen päivämäärästä tähän päivään
6. NETWORKDAYS-funktion käyttäminen päivien laskemiseen päivämäärästä tähän päivään Excelissä
7. Excelin NETWORKDAYS.INT-funktion käyttäminen päivien laskemiseen päivämäärästä tähän päivään
8. Power Queryn käyttäminen päivien laskemiseen päivämäärästä tähän päivään Excelissä
Johtopäätös
Lue lisää
Lataa harjoitustyökirja
Voit ladata seuraavan Excel-työkirjan ymmärtääksesi paremmin ja harjoitella sitä itse.
Päivämäärä tänään.xlsx
8 helppoa tapaa soveltaa Excel-kaavaa päivien laskemiseen päivämäärästä tähän päivään
Tässä artikkelissa näytämme sinulle, kuinka soveltaaExcel-kaava päivien laskemiseen päivämäärästätähän päivään käyttämällävähennyslaskukaava,TODAY-toiminto,DATE-funktio,PÄIVÄT-toiminto,DATEDIF-funktio,NETWORKDAYS-toimintoa,NETWORKS.INT-toimintoa, ja hyödyntäminenPower Query.
Ennen kuin siirrymme pääkeskusteluun, katsotaanpa tietojoukkoamme.
Seuraavassa kuvassa on työntekijöiden nimet ja heidän liittymispäivänsä. Meidän täytyylaskea päivien lukumäärän liittymispäivästä tähän päivään.
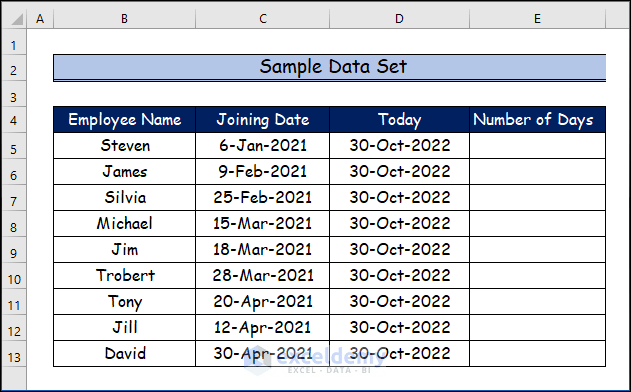
Aloitetaan
1. Vähennyskaavan käyttäminen päivien laskemiseen päivämäärästä tähän päivään Excelissä
Voimme laskea päivien lukumäärän liittymispäivästä tähän päivään vaivattomasti vähennyslaskukaavalla.
Vähennyskaavaa, joka on helpoin vähentää, voidaan helposti soveltaa syöttämällämiinus (-)operaattorilta näiden kahden päivämäärän välillä.
Vaihe 1:
- Valitse ensinE5solu.
- Kirjoita sitten seuraava kaava muistiin.
=D5-C5
- Lopuksi painaTULLA SISÄÄN.
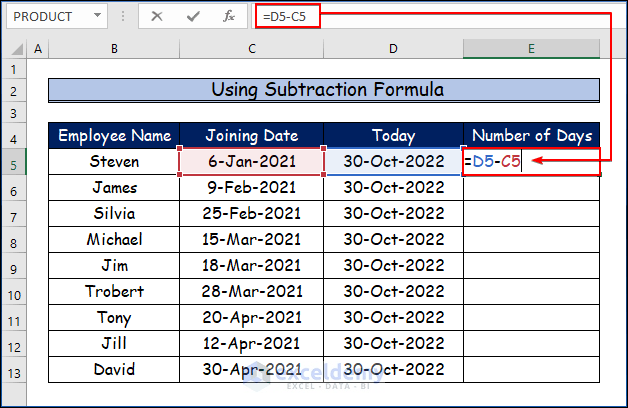
Vaihe 2:
- Joten näet päivien määrän ensimmäisen henkilön liittymispäivän ja tämän päivän välillä.
- Käytä sitten Täyttökahvatyökalu ja vedä se alasE5soluunE13solu.

Vaihe 3:
- Lopuksi saat päivien lukumäärän kaikille tietojoukossa oleville ihmisille.
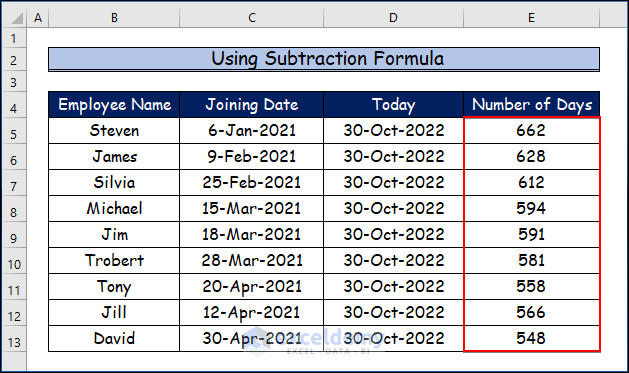
Lue lisää: Kuinka miinus päivien lukumäärä tai päivämäärä tänään Excelissä
2. TODAY-toiminnon käyttäminen päivien laskemiseen päivämäärästä tähän päivään
Jos et halua luoda eri solua nykyiselle päivämäärälle, voit aina käyttääTÄNÄÄN toiminto.
Tämä funktio palauttaa nykyisen päivämäärän, jota päivitetään jatkuvasti, jos tietojoukkoa muokataan tai avataan. Mitään argumentteja ei esitetäTODAY-toiminto.
Vaihe 1:
- Käytä funktiota tietojoukossamme valitsemalla tyhjä solu, esim.E5 solu.
- Kirjoita sitten seuraava kaava laskeaksesi päivien kokonaismäärän siitä, kun työntekijä on liittynyt toimistoon. TässäC5on työntekijän liittymispäivä.
=TÄNÄÄN()-C5
- Ja sitten painaTULLA SISÄÄN.
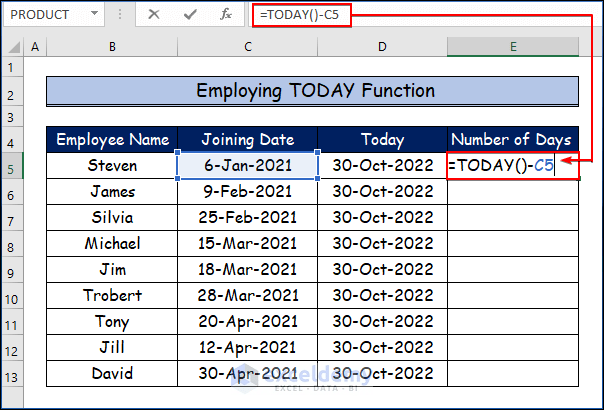
Vaihe 2:
- Siksi näet päivien määrän ensimmäisen henkilön liittymispäivän ja tämän päivän välillä.
- Käytä sittenTäyttökahvatyökalu ja vedä se alasE5soluunE13solu.
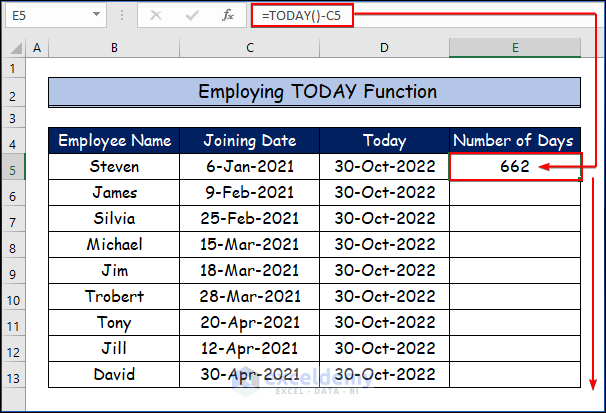
Vaihe 3:
- Lopuksi saat päivien lukumäärän kaikille tietojoukossa oleville ihmisille.
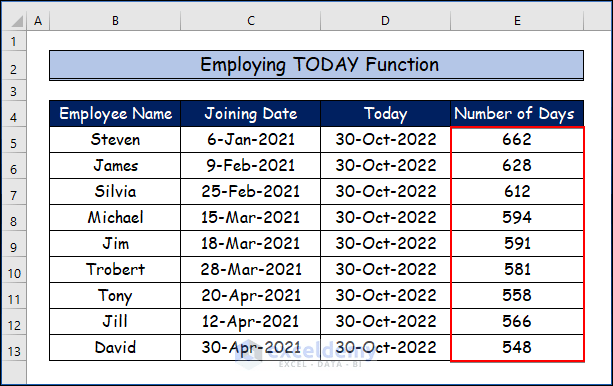
Lue lisää: Excel-kaava tämän päivän ja toisen päivämäärän välisten päivien laskemiseen
3. Excel-kaavan käyttäminen DAYS-funktiolla päivien laskemiseen päivämäärästä tähän päivään
Toinen yksinkertainen tapalaske päivien määrä kahden päivämäärän välillä, tässä tapauksessa sovelletaan liittymispäivää ja nykyistä päivämäärääpäivät toiminto.
Funktio näyttää päivien lukumäärän kahden Excel-päivämäärän välillä.
DAYS-funktion syntaksi
=PÄIVÄT (lopetuspäivä, alkamispäivä)
DAYS-funktion argumentit
päättymispäivä – Päättymispäivämäärä.
Aloituspäivämäärä – Aloituspäivämäärä.
Vaihe 1:
- Joten otetaan käyttöön funktio tietojoukossamme. Valitse nyt tyhjä solu, kutenD5.
- Lisää sitten seuraava kaava tähän alle. missäD5on kuluvan päivän päivämäärä jaC5on liittymispäivämäärä.
=PÄIVÄT(D5;C5)
- Sen jälkeen lyöTULLA SISÄÄN.
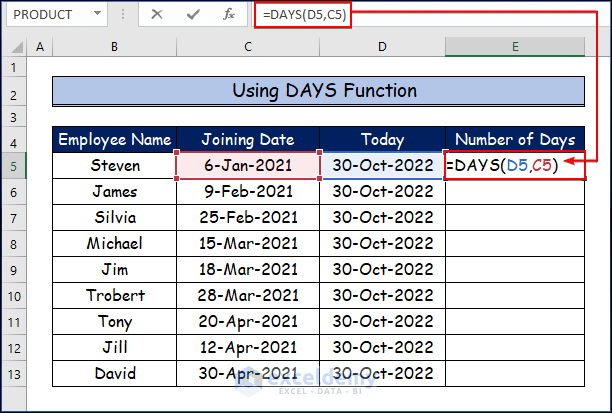
Vaihe 2:
- Täällä näet päivien määrän ensimmäisen henkilön liittymispäivän ja tämän päivän välillä.
- Käytä sittenTäyttökahvatyökalu ja vedä se alasE5soluunE13solu.
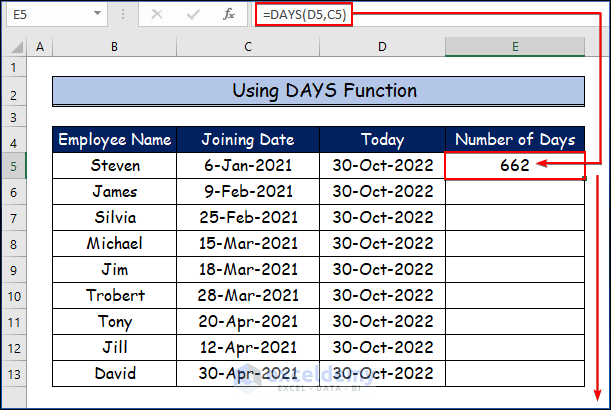
Vaihe 3:
- Tämän seurauksena saat päivien lukumäärän kaikille tietojoukossa oleville ihmisille.
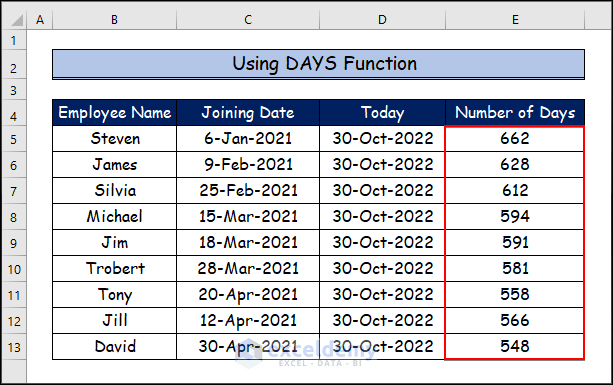
Lue lisää: Kuinka laskea päivien lukumäärä kahden päivämäärän välillä Excelissä
4. PÄIVÄMÄÄRÄ-funktion käyttäminen päivien laskemiseen päivästä alkaen Excelissä
Voit laskea päivien määrän käyttämälläDATE-funktio.Päivämäärä toimintopalauttaa tietyn päivämäärän sisältävän sarjanumeron.
DATE-funktion syntaksi
=PÄIVÄYS (vuosi, kuukausi, päivä)
DATE-funktion argumentit
vuosi – Vuoden numero.
kuukausi – Kuukauden numero.
päivä – Päivän numero.
Koska meillä on yksi solu, joka sisältää päivämäärän, voimme käyttääVUOSI,KUUKAUSI, jaPÄIVÄtoiminnot poimimaan vuoden, kuukauden ja päivämäärän vastaavasti. Voit myös syöttää tiedot manuaalisesti.
- VUOSI-toimintopoimii vuoden tietystä päivämäärästä. Funktion syntaksi on
=YEAR (päivämäärä)
- TheExcelin KUUKAUSI-toimintopoimii kuukauden tietystä päivämäärästä
=KUUKAUSI (sarjanumero)
- TheExcel DAY -toimintopalauttaa kuukauden päivän numerona väliltä 1 - 31 tietystä päivämäärästä.
=PÄIVÄ (päivämäärä)
Vaihe 1:
- Siksi kaavamme saa muodon missäD5on kuluvan päivän päivämäärä jaC5on liittymispäivä.
=PÄIVÄYS(Vuosi(D5),KUUKAUSI(D5),PÄIVÄ(D5))-PÄIVÄYS(Vuosi(C5),KUUKAUSI(C5),PÄIVÄ(C5))
- Valitse nyt tyhjä soluE5, syötä kaava ja painaTULLA SISÄÄN.
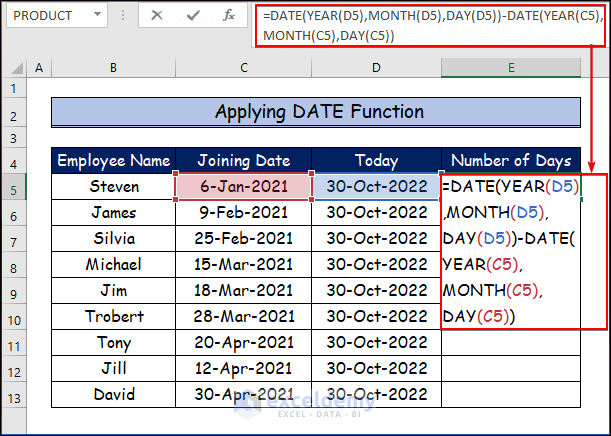
Vaihe 2:
- Siksi näet päivien määrän ensimmäisen henkilön liittymispäivän ja tämän päivän välillä.
- Lisäksi käytäTäyttökahvatyökalu ja vedä se alasE5soluunE13solu.
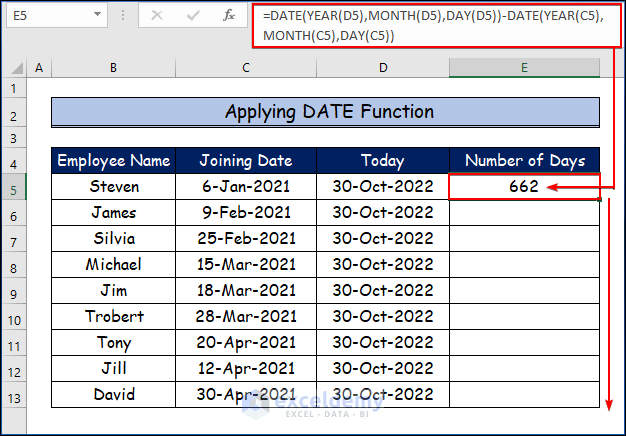
Vaihe 3:
- Lopuksi annetussa kuvassa näkyy päivien lukumäärä liittymispäivän ja tämän päivän välillä tietojoukossa.
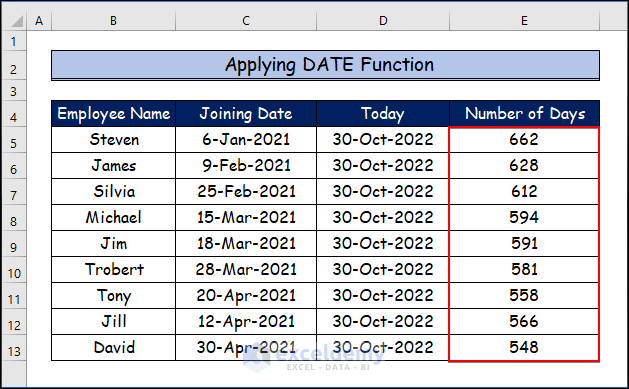
Lue lisää: Laske kahden päivämäärän välisten päivien lukumäärä VBA:lla Excelissä
Samanlaisia lukemia
- Kuinka laskea kahden päivämäärän välisten kuukausien lukumäärä Excelissä
- Päivien lisääminen päivämäärään Excelissä ilman viikonloppuja (4 tapaa)
- Kuinka laskea työpäivät kuukaudessa Excelissä (4 helppoa tapaa)
- Vähennä päivämäärät Excelissä saadaksesi vuosia (7 yksinkertaista menetelmää)
- Kahden päivämäärän välisten työpäivien laskeminen Excelissä (4 menetelmää)
5. Excel-kaavan käyttäminen DATEDIF-toiminnolla päivien laskemiseen päivämäärästä tähän päivään
KäyttöDATEDIF-toiminto on myös tapa laskea päiviä Excel-päivien välillä. Se on erityisesti tarkoitettu määrittämään aikaero eri yksiköissä, mukaan lukien päivät, kuukaudet ja vuodet.
DATEIF-funktion syntaksi
=DATEDIF (aloituspäivä, lopetuspäivä, yksikkö)
DATEIF-funktion argumentit
Aloituspäivämäärä – Aloituspäivä Excel-päivämäärän sarjanumeromuodossa.
päättymispäivä – Päättymispäivä Excel-päivämäärän sarjanumeromuodossa.
yksikkö – Käytettävä aikayksikkö (vuodet, kuukaudet tai päivät).
Vaihe 1:
- Joten tietojoukkomme kaava on annettu alla missäD5on kuluvan päivän päivämäärä jaC5on liittymispäivämäärä. Myös,dviittaa päiviin (täysiin päiviin).
=PÄIVÄYS(C5;D5"d")
- Kirjoita nyt kaava tyhjään soluun ja painaTULLA SISÄÄN.
- SamoinPÄIVÄT-toimintoa, voit myös käyttääTÄNÄÄNtoimi täällä sen sijaanpäättymispäivä.
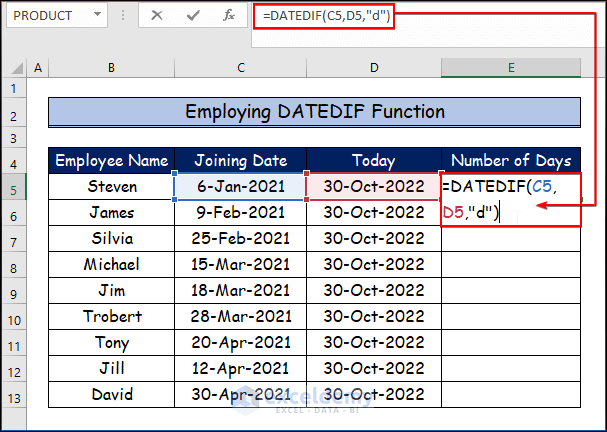
Vaihe 2:
- Sitten näet päivien määrän ensimmäisen henkilön liittymispäivän ja tämän päivän välillä.
- Lisäksi käytäTäyttökahvatyökalu ja vedä se alasE5soluunE13solu.
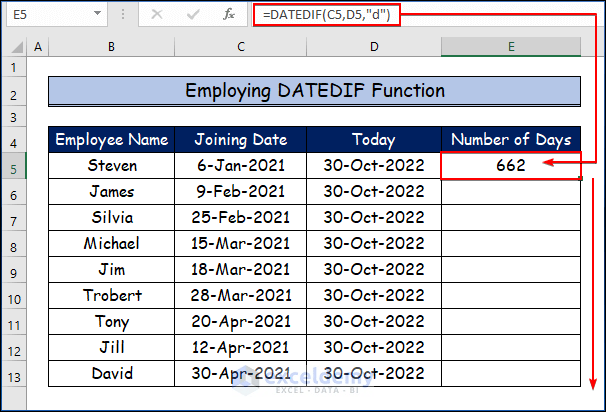
Vaihe 3:
- Lopuksi annetussa kuvassa näkyy päivien lukumäärä liittymispäivän ja tämän päivän välillä tietojoukossa.
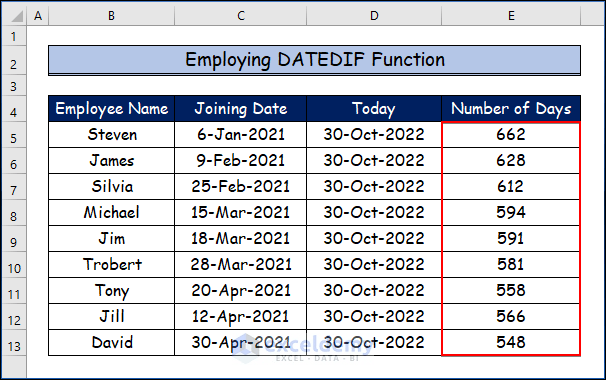
Lue lisää: Kuinka laskea kuukausia päivämäärästä tähän päivään käyttämällä Excel-kaavaa
6. NETWORKDAYS-funktion käyttäminen päivien laskemiseen päivämäärästä tähän päivään Excelissä
Jos haluat laskea työpäivät ja jättää pois viikonloppupäivät ja vapaapäivät, voit käyttääNETWORKDAYS toiminto.
ExcelVERKKOPÄIVÄTtoiminto laskee työpäivien määrän kahden päivämäärän välillä. Lauantai ja sunnuntai suljetaan automaattisesti pois toiminnosta, ja valinnaisesti lomapäivien luettelo voidaan jättää pois.
Et voi muuttaa oletusviikonloppupäiviä toiminnossa.
NETWORKDAYS-päivien syntaksiToiminto
=NETWORKDAYS (alkamispäivä, lopetuspäivä, [lomat])
NETWORKDAYSin argumentitToiminto
Aloituspäivämäärä – Aloituspäivämäärä.
päättymispäivä – Päättymispäivämäärä.
vapaapäiviä – [valinnainen] Luettelo vapaapäivistä päivämäärinä.
Vaihe 1:
- Ensinnäkin lasketaan työpäivien määrä ilman oletusviikonloppupäiviä ja ilman lomapäiviä.
- Valitse siis tyhjä solu ja lisää seuraava kaava missäC5on liittymispäivä jaD5on kuluvan päivän päivämäärä.
=VERKKOPÄIVÄT(C5;D5)
- Paina sittenTULLA SISÄÄN.
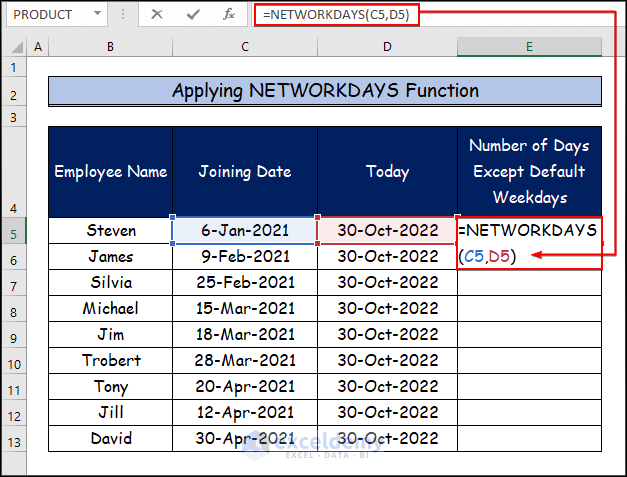
Vaihe 2:
- Sitten näet päivien määrän ensimmäisen henkilön liittymispäivän ja tämän päivän välillä.
- Käytä sen jälkeenTäyttökahvatyökalu ja vedä se alasE5soluunE13solu.
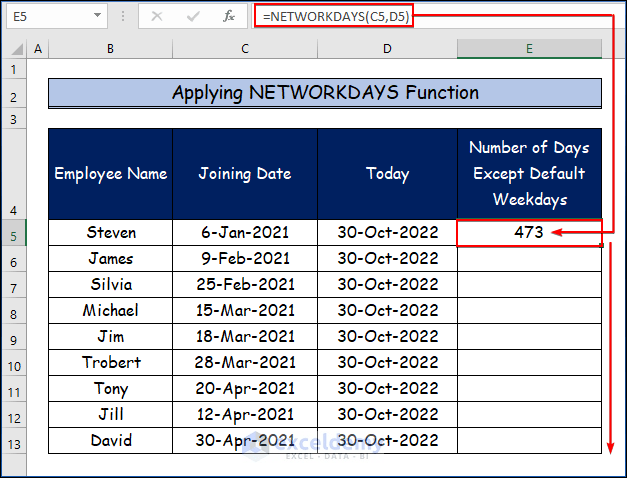
Vaihe 3:
- Lopuksi annetussa kuvassa näkyy päivien lukumäärä liittymispäivän ja tämän päivän välillä tietojoukossa.
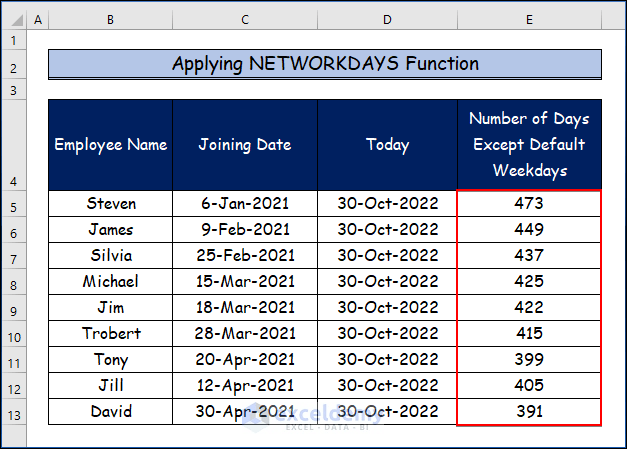
Nyt voimme sisällyttää luettelon lomapäivistä. Ei ole pakollista, että lomapäivien solualue on lähellä kahta muuta päivämäärää. Mutta varmista, ettäDollari ($)merkki on saatavilla solualueella, jotta se toimii kaikille työntekijöille.
Siksi kaava on seuraava:
=VERKKOPÄIVÄT(C5,D5,$E$5:$E$13)
missäC5on liittymispäivä,D5on kuluvan päivän päivämäärä (voit käyttääTÄNÄÄNtoiminto sen sijaan) ja5 dollaria: 13 dollariaon lomien solualue. Valitse sen jälkeen tyhjä solu ja painaTulla sisään.
- Lopuksi saat seuraavan tulosteen.

Lue lisää: Kuinka laskea työpäivät ilman sunnuntaita Excelissä
7. Excelin NETWORKDAYS.INT-funktion käyttäminen päivien laskemiseen päivämäärästä tähän päivään
Kuten tiedät, viikonloppupäivät vaihtelevat maittain. Esimerkiksi perjantai ja lauantai ovat viikonloppupäiviä joissakin maissa.
Yksi tärkeimmistä rajoituksistaVERKKOPÄIVÄTtoiminto on kiinteä lauantaina ja sunnuntaina. Jos haluat mukauttaa viikonloppupäiviä, niinNETWORKDAYS.INTtoiminto on oikea vaihtoehto sinulle.
Tämä toiminto myöslaskee työpäivien määrän ilman mukautettuja viikonloppupäiviä ja vapaapäiviä.
NETWORKDAYS.INT:n syntaksiToiminto
=VERKKOPÄIVÄT.INTL (alkamispäivä, lopetuspäivä, [viikonloppu], [lomat])
NETWORKDAYS.INT:n argumentitToiminto
Aloituspäivämäärä – Aloituspäivämäärä.
päättymispäivä – Päättymispäivämäärä.
viikonloppu – [valinnainen] Asetus, mitkä viikonpäivät katsotaan viikonlopuiksi.
vapaapäiviä – [valinnainen] Viittaus päivämääriin, joita ei pitäisi pitää työpäivinä.
Vaihe 1:
- Jos haluat käyttää kaavaa tietojoukossamme, valitse tyhjä solu, esim.E5.
- Kirjoita sitten seuraava kaava missäC5on liittymispäivä jaD5on kuluvan päivän päivämäärä ja7on tarkoitettu perjantain ja lauantain viikonloppupäiville.
=VERKKOPÄIVÄT.KATKAISU(C5;D5;7)
- Painamisen jälkeenTULLA SISÄÄN, saat seuraavan tuloksen.
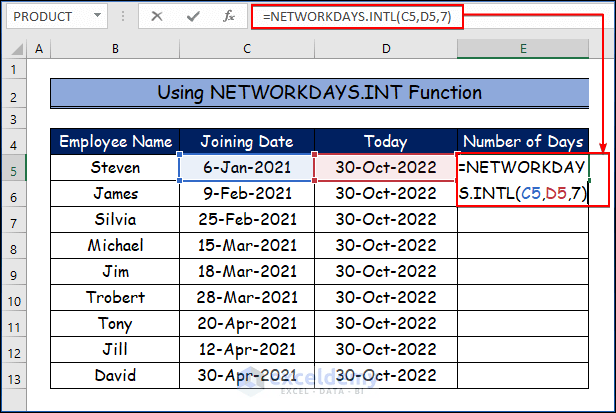
Vaihe 2:
- Joten näet päivien määrän ensimmäisen henkilön liittymispäivän ja tämän päivän välillä.
- Käytä sen jälkeenTäyttökahvatyökalu ja vedä se alasE5soluunE13solu.
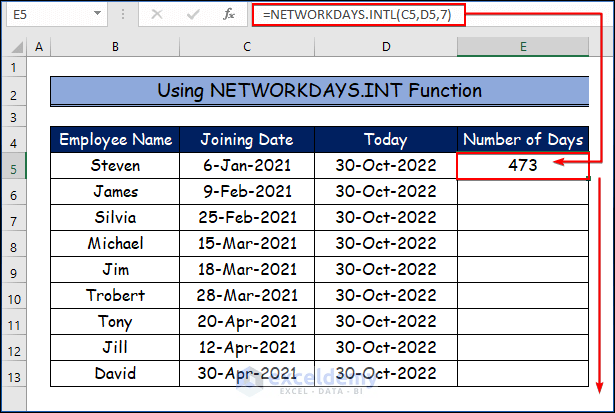
Vaihe 3:
- Näin ollen annettu kuva näyttää päivien lukumäärän liittymispäivän ja tämän päivän välillä tietojoukossa.
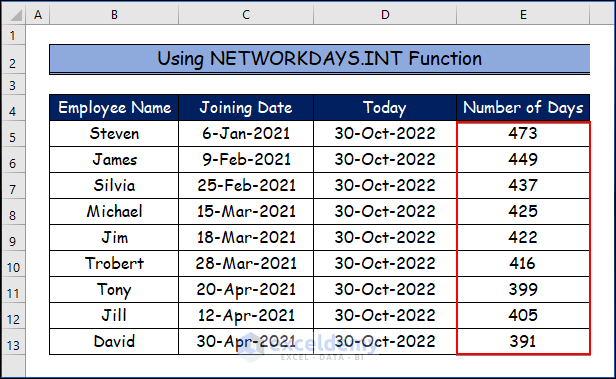
- Myöhemmin, jos voit sisällyttää lomat toimintoon. Kirjoita siinä tapauksessa seuraava kaava tähän. missäC5on liittymispäivä jaD5on kuluvan päivän päivämäärä,7on viikonloppupäiville perjantaina ja lauantaina ja5 dollaria: 13 dollariaon lomaa varten.
=VERKKOPÄIVÄT.KATKAISET(C5, D5,7,$E$5:$E$13)
- Lopuksi saat seuraavan tulosteen.

Lue lisää: Erinomaisten päivien laskeminen Excelissä (helpillä vaiheilla)
8. Power Queryn käyttäminen päivien laskemiseen päivämäärästä tähän päivään Excelissä
Jos haluat tehdä saman analyysin käyttämälläPower Queryjonka olen tehnyt käyttämällä erilaisia Excelin toimintoja, se on hyvä päätös.
Power Query, joka on yksi tehokkaimmista liiketoimintatiedon työkaluista, edellyttää, että käyttäjä ei opeta tiettyä koodia.
Ensimmäinen ominaisuus, joka julkaistiin MS Excelissä vuosina 2010, Excel 2010 ja 2013, on ilmainen apuohjelma. Se on täysin integroitu Exceliin vuodesta 2016 lähtien.
Tässä näytän vain vähennysprosessin käyttämälläPower Query.
Vaihe 1:
- Valitse ensin solualueB4:D13>Taulukosta(saatavillaDatavälilehti)>Luo taulukko> paina.
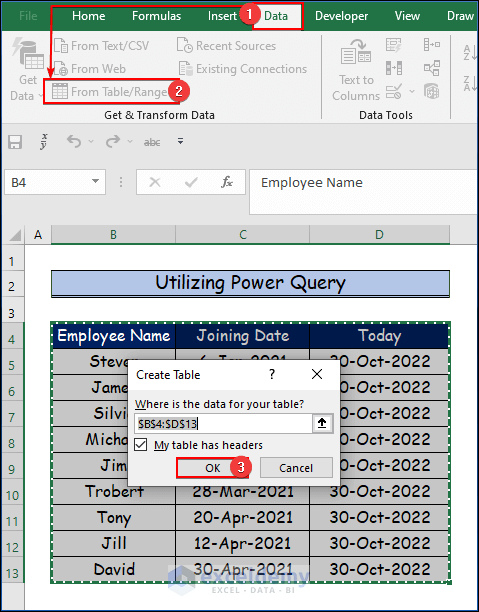
Vaihe 2:
- Lisää sarake> painaCTRLavain>valitse kaksi saraketta eliLiittymispäivämääräjaTänään>klikkaaPäivämäärä>Vähennä päivät.
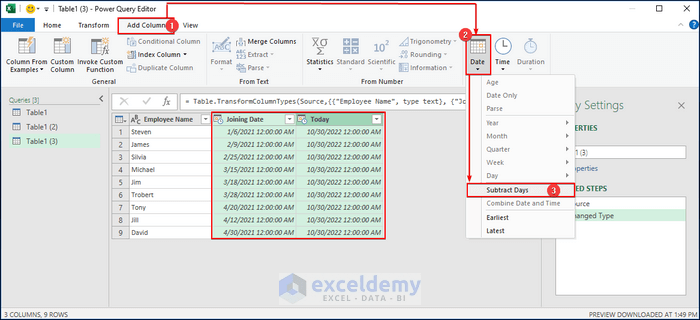
Vaihe 3:
- ValitseKoti-välilehti>Sulje & Lataa>Sulje & Lataa kohteeseen.
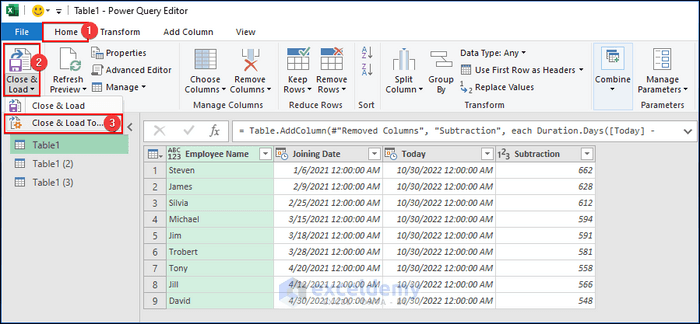
- Täällä me valitaanUusi laskentataulukko> paina.
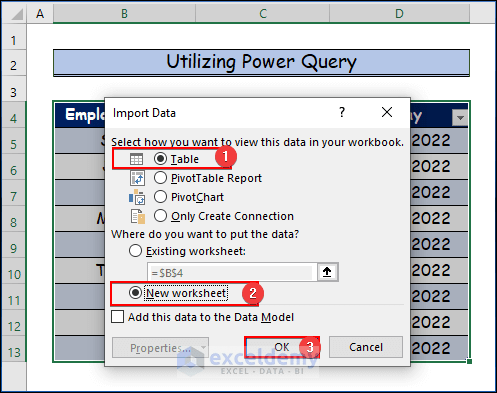
- Lopuksi saat seuraavanlaisen tulosteen.
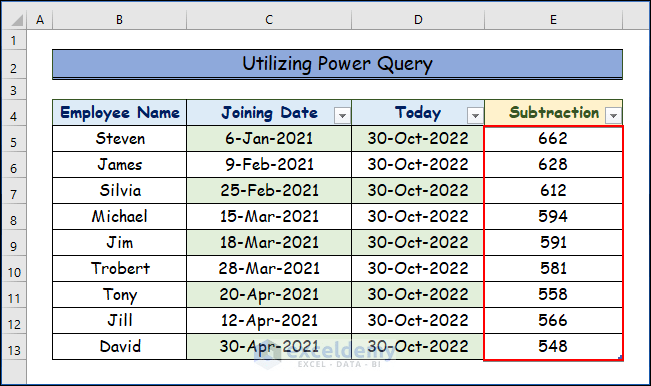
Lue lisää: Päivien laskeminen päivämäärästä tähän päivään automaattisesti Excel-kaavan avulla
Johtopäätös
Tässä artikkelissa olemme käsitelleet8Excel-kaavojen tapoja laskea päivät päivämäärästä tähän päivään. Toivon vilpittömästi, että pidit tästä artikkelista ja opit siitä paljon. Lisäksi, jos haluat lukea lisää artikkeleita aiheestaExcel, voit vierailla verkkosivuillamme,ExcelDemy.Jos sinulla on kysyttävää, kommentteja tai suosituksia, jätä ne ystävällisesti alla olevaan kommenttiosaan.
Lue lisää
- Kuukausien lisääminen päivämäärään Excelissä (5 käytännön esimerkkiä)
- Kahden päivämäärän välisten vuosien ja kuukausien laskeminen Excelissä (6 lähestymistapaa)
- Päivämäärän esiintymien laskeminen Excelissä (3 sopivaa esimerkkiä)
- Lisää viikkoja päivämäärään Excelissä (4 yksinkertaista menetelmää)
- Kuinka laskea ikä tiettynä päivänä Excelin kaavan avulla